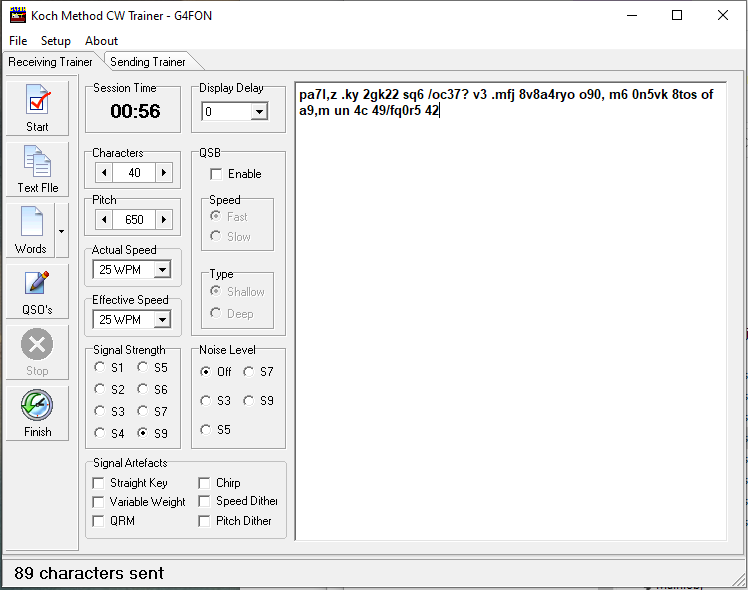
Version 10
With a new look and enhanced functionality, I am pleased to announce Version 10 of my CW trainer is here:
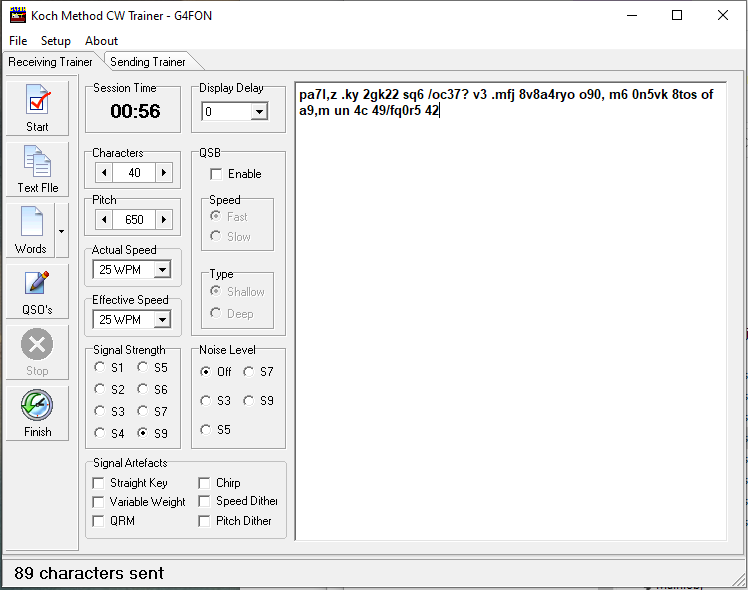
Since it first became available back in 2002, my Morse trainer has been downloaded countless times. I used to request a QSL card as a download acknowledgement and the software has achieved DXCC Honour Roll in its right over the years.
As well as the QSL cards, I have had lots and lots of interesting conversations with different people about their learning methods and successes and failures. This has given me a lot of insight into how we learn Morse and it has become clear that Morse is a language just like French or German. This means that the language learning skills are just as applicable to Morse as they are to French or German, for example.
In 2018 I was invited to give a lecture at the RSGB Convention about techniques for learning Morse which was recorded by
the RSGB and they have given me permission to reproduce it here.
As well as giving useful tips on learning Morse, the video talks about the operation of the new version and which is,
I am told, well worth watching.
The Effective Speed setting in the main window, shown above, modifies the overall length of the Morse characters by sending the character at the 'Actual Speed' and then padding out the rest of the character period with silence to achieve the the 'Effective' sending speed.
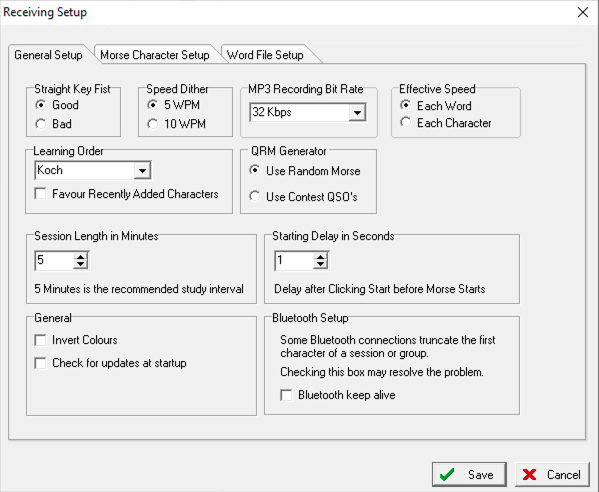
The trainer offers two types of 'Effective Speed' depending on the Effective Speed setting in the top righthand corner of the Setup window shown above.
In this mode every Morse character is extended in duration to the chosen Effective Speed. Care should be taken when choosing an Effective Speed to make sure that you do not go below the 10 WPM plateau speed which will
allow your brain to run its lookup table and so adversely affect your learning.
This method is known as Farnsworth.
In this mode Morse characters are sent at full speed with the correct spacing and only the spaces between words or groups are extended to the Effective Speed. This method gives you a chance to assimulate a word or group
before moving onto the next one.
This method is known as Wordsworth and is active when recording audio books in Morse as discussed in the next section.
One of the more effective ways of learning to copy conversational Morse in your head is not by listening to random words, but by listening to whole sentences. And what better way to do that than listening to an audio book in Morse Code?
Version 9 was able to convert text to Morse, but this version makes it even simpler. Note, that like many other options, this one only becomes available once you have learned all of the built in characters and any that you have defined yourself.
To get started, visit The Gutenberg Press , chose a book from their large selection and download it in 'Plain Text UTF-8' format.
Next open the downloaded text file in Notepad and remove any text which does not form part of the story, for example the index, and which you would not wish to listen to. Make sure that you save the file as ANSI and not UTF-8 for the software to work correctly.
Now click on 'Record Text File' in the 'Files' menu of the Morse Trainer and a window should open as in the image below:
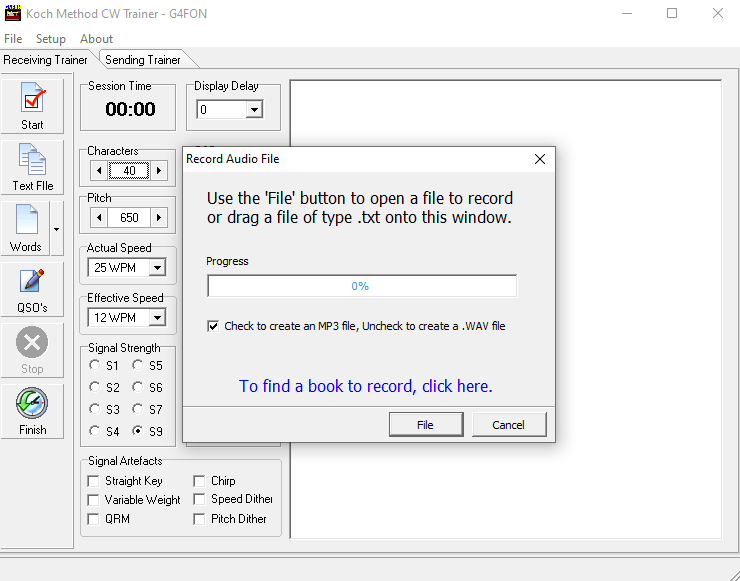
Finally either drag the text file of the book onto the popup window or use the File button and browse to it.
You should see the window turn red and the progress bar move steadily across the window as the Audio Book is created. You have the option to create an MP3 file for an MP3 file player or a WAV file if you want to burn the result onto a CD.
You should now have a Morse Audio version of your chosen book to listen to. It will be in the same folder as the original text file.
I have found and also had it confirmed to me that you should listen to the book for several hours as you go about your daily routine. You do not have to concentrate all the time on the Morse as your subconscious brain is working hard to learn what it hears.
Oh, and by the way, if you simply want to listen to a text file in Morse Code, drag it onto the main window and it will be sent for you with each word appearing in the output window after it is sent. Again, this only works after you have learned all of the built in characters and any that you may have defined.
One of the new features of Version 10 is the Sending Trainer which becomes available once you have learned the 40 built in Morse characters and any new ones you may have defined.
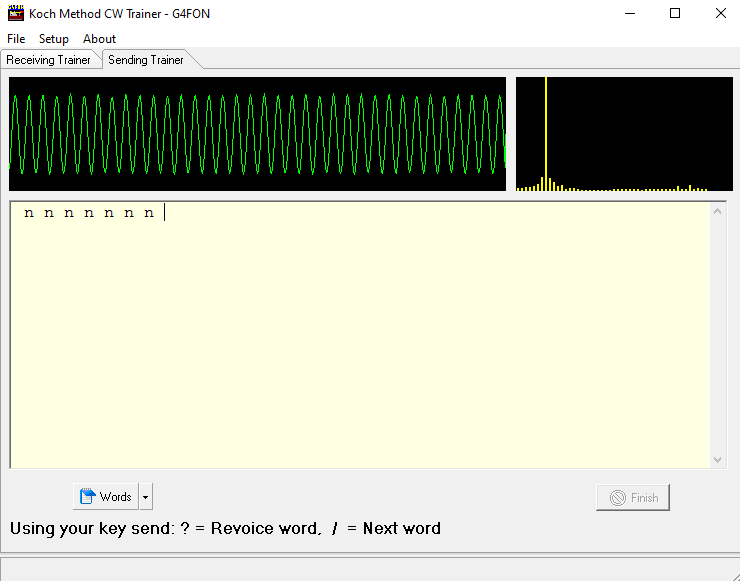
My philosophy in designing this addition to the software is firstly that words should be presented to you as closely as they would come into your head during a QSO and secondly that you should be using your radio's keyer for practicing as this replicates exactly how you would send Morse during a QSO.
To achieve the first goal, the software will speak words to you. That way you have to work out the spelling in your head - exactly as you would do on the air.
To achieve the second goal you will need to connect the sidetone from you radio to your PC's sound card input. Adjust the input level until you see approximately the same display as the screenshot above. There are two windows of interest, the oscilloscope display of the incoming signal and the FFT display showing the pitch of the sidetone.
Once you are all connected up, choose a practice speed, the number of attempts you want to make to send the word back and finally the words you want to practice and away you go.
The software will speak a word which you must then send back correctly to move on to the next word. As you finish each letter it will be echoed in the main window. If you make an error then the word will be spoken again and if your Morse does not match any of the characters you have learned then the dots and dashes will be displayed to help you.
Microsoft supplies a number of different voices with Window and you have an option to select the voice that suits you best.
At any time you can ask for the word to be spoken again by sending a ? and to move on to the next random word, send a /.
You can also use the software to read the Morse that you send which will appear in the window. Note that the software is not designed to read Morse off-air!
I had originally planned to play the Morse sidetone from your keyer to the sound card output, but I soon discovered a Windows limitation that I have not been able to resolve - the latency between the sound input card input and the sound card output. It amounts to about a dot period at 25 WPM which makes it impossible to play back Morse sidetone into the headphones along with the spoken words and still make it usable.
This means that you will have to come up with a way to hear both the Morse and the spoken words!
I shall be continuing in my research into this problem and if I do resolve it then I will obviously make the results available here.
The major changes in Version 10.7 resulted from a number of email and Zoom conversations that I had with Bob Condor, K4RLC, who I met through the Long Island CW Club (LICW).
Bob is a neuropsychologist and I reached out to him to discuss better ways by which Morse might be learnt with the notion of modifying my software accordingly.
In the end we decided that Koch's approach is about it as good as it gets, but Bob suggested what was needed to keep people motivated was some form of session logging which keeps track of the time they spent using the software and their progress.
You will see in this release that there is now a Practice History menu item. Clicking on it opens a new window which can either show a timeline or a calendar of practice sessions.
Practice sessions are coloured according to the lesson being undertaken with the width of the bar showing the duration of the lesson and the height of the bar the number of Morse characters in the session.
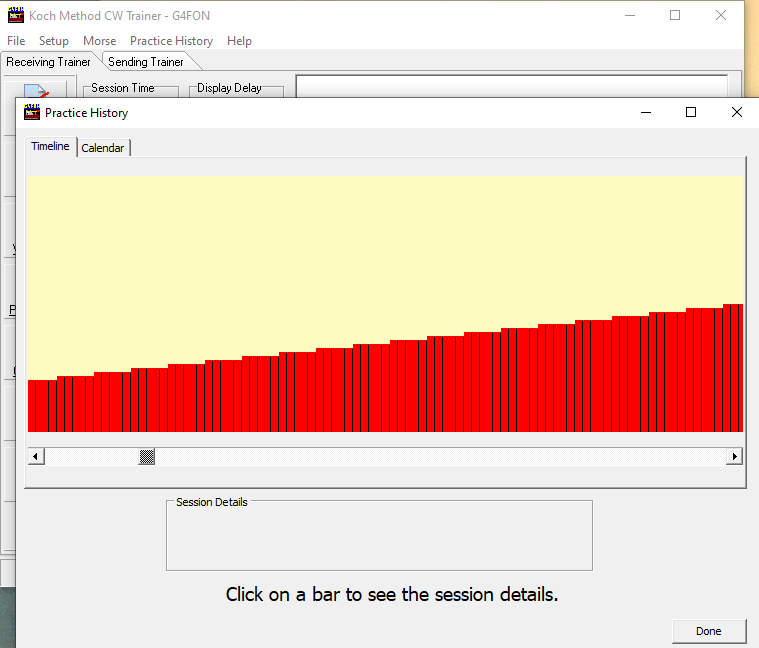
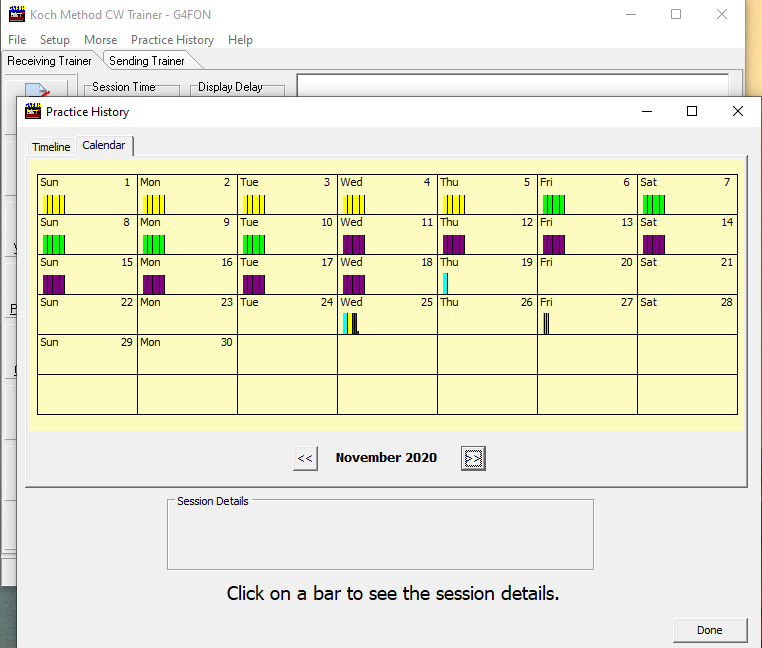
Clicking on an individual bar will populate a set of fields giving more details about the session, including, for example, the actual and effective speed in use.
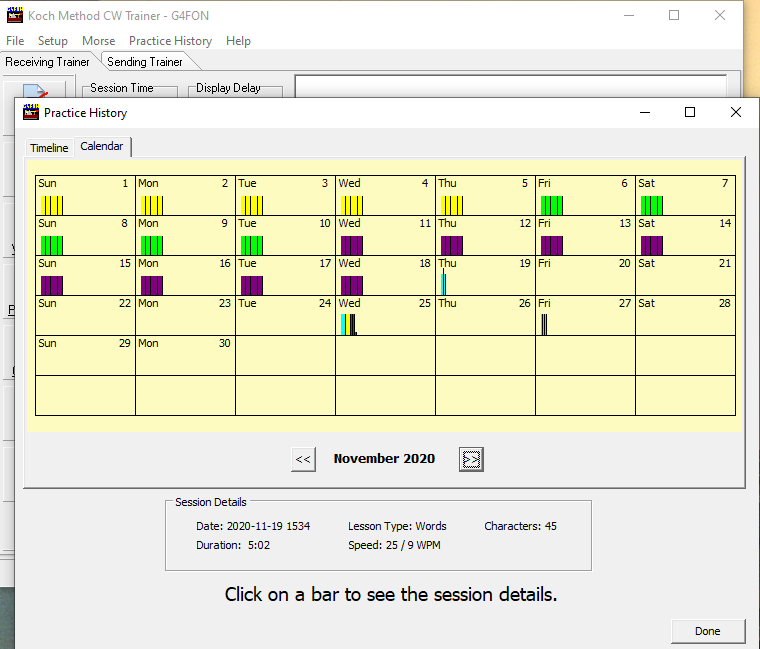
Anne, KC9YL, contacted me to say that her LICW instructor was recommending practicing with random groups of characters, but that it was impossible
for her to randomly create then and could I help. So I added a new feature where you can choose the size of a random group and the software will
decide on the characters for you without your intervention. This feature is shown here:
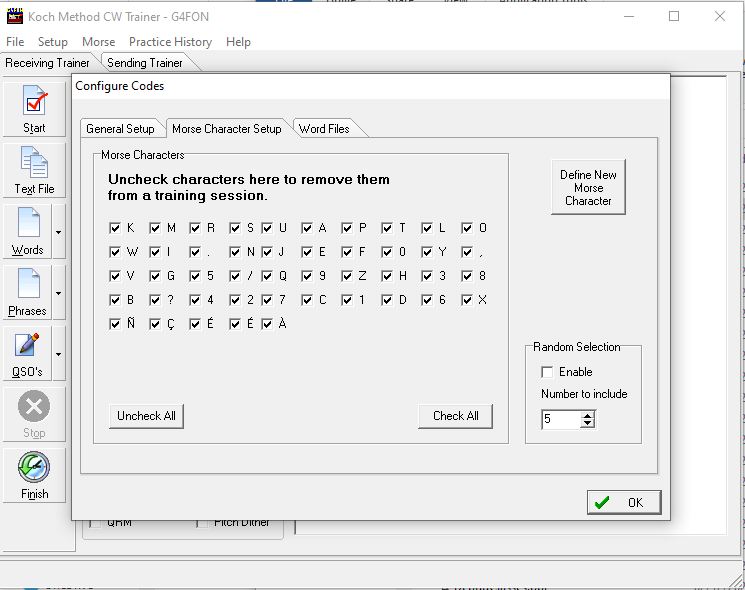
Enable the Random Selection and choose the number of characters you want to practice with and then click the Ok button. The next time you open the window the last set of random characters will be displayed. If you simply click Ok you will continue with the same set, but enabling the Random Selection will create a new set.
Finally, I have been working with Howard, WA9TOP, and other visually impaired hams to improve the responsiveness of the screen readers that they use with the software. As well as subtle changes to the GUI to accommodate screen readers, I have broken out the About menu into a number of Help menu items which in turn open PDF files. I will be working to improve the help contained within the PDF files over the coming weeks.
It has come to my attention that there is a problem with running the software when it is installed as a 'standard' user.
If you need to install the software by providing an administrator password then you will also need to run the software as that administrator for it to work correctly.
The problem is caused by the installer installing the data files under the administrator password's documents folder and not the standard user's documents folder.
A workaround is to copy the files from the administrator's account to the standard user account. Unless you do that, the software will not run correctly for anyone other tnan the administrator account.
I am currently looking into the problem and will update the web site if and when I have a solution.
Download the latest Version 10 release here!
Revision History
Version 10.3.1 released 16 March 2020
Version 10.3.1 released 16 March 2020
Version 10.3.2 released 17 March 2020
Version 10.3.3 released 21 March 2020
Version 10.3.4 released 22 March 2020>
Note that you need to store the text file as ANSI and not UTF-8
for this feature to work correctly.
Version 10.3.5 released 23 March 2020
Version 10.3.6 released 31 March 2020
Version 10.3.7 released 10 April 2020
Version 10.3.8 released 13 April 2020
Version 10.3.9 released 15 April 2020
Version 10.4.1 released 12 May 2020
Version 10.4.2 released 14 May 2020
Version 10.4.3 released 20 May 2020
Version 10.4.4 released 9 June 2020
Version 10.4.5 released 20 June 2020
Version 10.4.6 released 21 June 2020
Version 10.4.7 released 29 June 2020
Version 10.4.8 released 8 July 2020
Version 10.5.2 released 15 July 2020
Version 10.5.3 released 22 July 2020
Version 10.6.3 released 23 August 2020
Note that text files must be stored as ANSI and not UTF-8.
Version 10.6.4 released 29 August 2020
Version 10.6.5 released 31 August 2020
Version 10.6.6 released 3 November 2020
This allows you start practicing words that contain the letters you have learnt.
To select this option, choose "Words using only learnt letters" in the Word Files tab of the Setup Menu before opening a word file.
Version 10.7.5 released 2 December 2020
Version 10.7.15 released 15 December 2020
Over the past two weeks Bill has put the software through his extremely fine toothed comb and we have made dozens of improvements in all areas of the Receiving trainer.
I am extremely grateful to Bill for his time and diligence and you should be too as it has significantly enhanced the usability and stability of the code.
The culmination of Bill’s work so far is this release and Bill is now turning his attention to the Sending trainer – so watch out for another update before long!
As a result of this change, when you first fire up the new version a window will be displayed telling you that if you have made your own Words, Phrases or QSO files then
they will need to be moved to the new location to be automatically included in the file lists.
You can tick a checkbox once you have done what is necessary and hopefully the window will not appear again!
Keep checking back for updates!